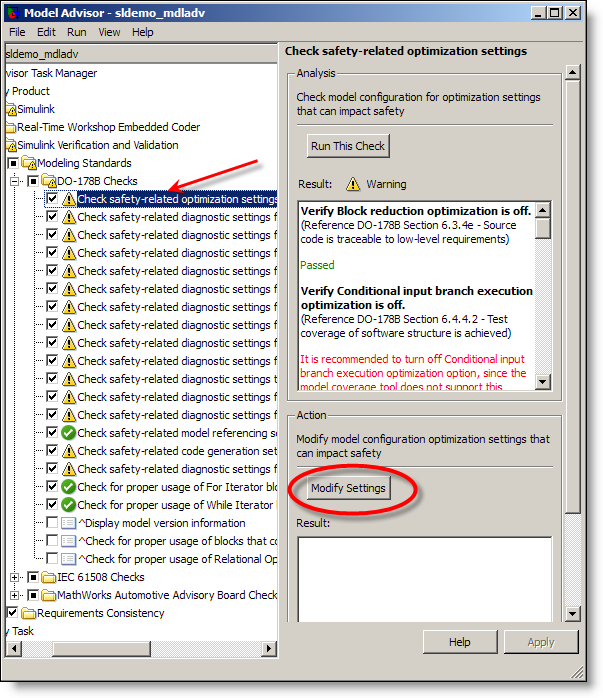- Software Testing Dictionary
Currently, software validation test results are only available to users who have received a notification from Adobe indicating that they are using software that is not genuine. If you received a notification, you will be able to see your software validation test results by clicking the notification. Block Adobe Activation Servers for CS4 and CS5 via HOSTS file December 12, 2011 Hacking 101 Comments: 6 Tags: adobe phone home, block adobe activation server, block adobe server, central activation system, end user privacy adobe, Excuse the interruption.
What is Model-Based Testing?
Model-based testing is a software testing technique in which the test cases are derived from a model that describes the functional aspects of the system under test.
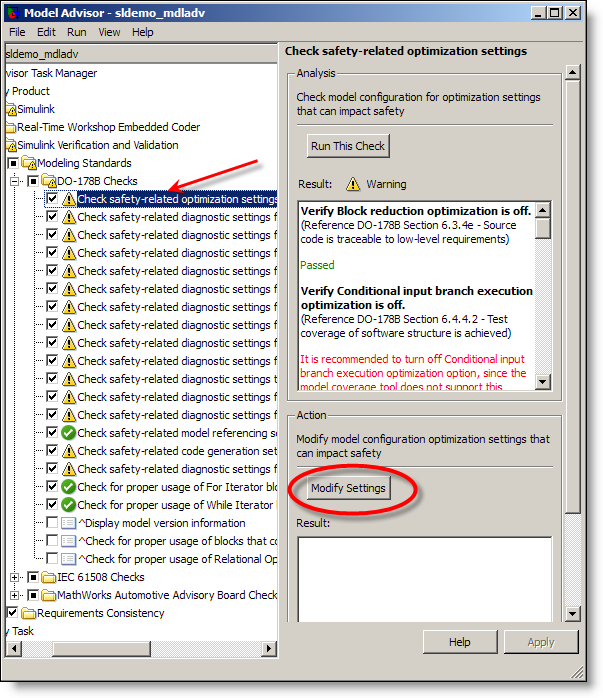
It makes use of a model to generate tests that includes both offline and online testing.
Model-Based Testing - Importance:
Unit testing wont be sufficient to check the functionalities
To ensure that the system is behaving in the same sequence of actions.
Model-based testing technique has been adopted as an integrated part of the testing process.
Commercial tools are developed to support model-based testing.
Advantages:
Higher level of Automation is achieved.
Exhaustive testing is possible.
Changes to the model can be easily tested.
Disadvantages:
Requires a formal specification or model to carry out testing.
Changes to the model might result in a different set of tests altogether.
Test Cases are tightly coupled to the model.
Set your verification preferences in advance. This helps ensure that Digital Signatures are valid when you open a PDF and verification details appear with the signature. See Set signature verification preferences for details.
When Digital Signatures are validated, an icon appears in the document message bar to indicate the signature status. Additional status details appear in the Signatures panel and in the Signature Properties dialog box.
When you receive a signed document, you may want to validateits signature(s) to verify the signer and the signed content. Dependingon how you have configured your application, validation may occurautomatically. Signature validity is determined by checking theauthenticity of the signature’s digital ID certificate status anddocument integrity:
Authenticity verification confirms that the signer'scertificate or its parent certificates exist in the validator’slist of trusted identities. It also confirms whether the signingcertificate is valid based on the user's Acrobat or Reader configuration.
Document integrity verification confirms whether the signedcontent changed after it was signed. If content changes, documentintegrity verification confirms whether the content changed in amanner permitted by the signer.
To automatically validate all signatures in a PDF when you open the document, select Verify Signatures When The Document Is Opened. This option is selected by default.
Select verification options as needed and click OK.
These options specify methods that determine which plug-in to choose when verifying a signature. The appropriate plug-in is often selected automatically. Contact your system administrator about specific plug-in requirements for validating signatures.
Require Certificate Revocation Checking To Succeed Whenever Possible ..
Checks certificates against a list of excluded certificates during validation. This option is selected by default. If you deselect this option, the revocation status for approval signatures is ignored. The revocation status is always checked for certifying signatures.
Select an option to specify how to check the digital signature for validity. By default, you can check the time based on when the signature was created. Alternatively, check based on the current time or the time set by a timestamp server when the document was signed.
Uses the secure time provided by the timestamp or embedded in the signature, even if the signature’s certificate has expired. This option is selected by default. Deselecting this option allows discarding of expired timestamps.
Specifies whether to add verification information to the signed PDF. Default is to alert user when verification information is too large.
specify whether to trust all root certificates in the Windows Certificates feature when validating signatures and certified documents. Selecting these options can compromise security.
Note:
It is not recommended to trust all root certificates in the Windows Certificate feature. Many certificates that are distributed with Windows are designed for purposes other than establishing trusted identities.
In Acrobat or Reader, the signature of a certified or signed document is valid if you and the signer have a trust relationship. The trust level of the certificate indicates the actions for which you trust the signer.
You can change the trust settings of certificates to allow specific actions. For example, you can change the settings to enable the dynamic content and embedded JavaScript within the certified document.
Select a certificate from the list, and click EditTrust.
In the Trust tab, select any of the following items to trust this certificate:
For more information, see the Digital Signature Guide at www.adobe.com/go/acrodigsig.
The Signatures panel displays information about each digital signature in the current document and the change history of the document since the first digital signature. Each digital signature has an icon identifying its verification status. Verification details are listed beneath each signature and can be viewed by expanding the signature. The Signatures panel also provides information about the time the document was signed, and trust and signer details.
Note:
You can right-click a signature field in the Signatures panel to do most signature-related tasks, including adding, clearing, and validating signatures. In some cases, however, the signature field becomes locked after you sign it.
When document integrity is critical for your signature workflow, use the Preview Document feature to sign documents. This feature analyzes the document for content that may alter the appearance of the document. It then suppresses that content, allowing you to view and sign the document in a static and secure state.
The Preview Document feature lets you find out if the document contains any dynamic content or external dependencies. It also lets you find out if the document contains any constructs such as form fields, multimedia, or JavaScript that could affect its appearance. After reviewing the report, you can contact the author of the document about the problems listed in the report.
You can also use Preview Document mode outside a signing workflow to check the integrity of a document.
When you certify a PDF, you indicate that you approve of its contents. You also specify the types of changes that are permitted for the document to remain certified. For example, suppose that a government agency creates a form with signature fields. When the form is complete, the agency certifies the document, allowing users to change only form fields and sign the document. Users can fill the form and sign the document. However, if they remove pages or add comments, the document doesn’t retain its certified status.
You can apply a certifying signature only if the PDF doesn’t already contain any other signatures. Certifying signatures can be visible or invisible. A blue ribbon icon in the Signatures panel indicates a valid certifying signature. A digital ID is required to add the certifying digital signature.
Acrobat provides users with the capability to add a document timestamp to a PDF without also requiring an identity-based signature. A timestamp server is required to timestamp a PDF. (See Configure a timestamp server.) A timestamp assures the authenticity and existence of a document at a particular time. These timestamps are compliant with the timestamp and revocation features described in Part 4 of ETSI 102 778 PDF Advanced Electronic Signatures (PAdES) standard. Users of Reader X (and later) can also timestamp a document if the document includes appropriate Reader Enabling features.
For more information on PAdES, see blogs.adobe.com/security/2009/09/eliminating_the_penone_step_at.html
Manual Block Adobe From Checking Validation Testing Free
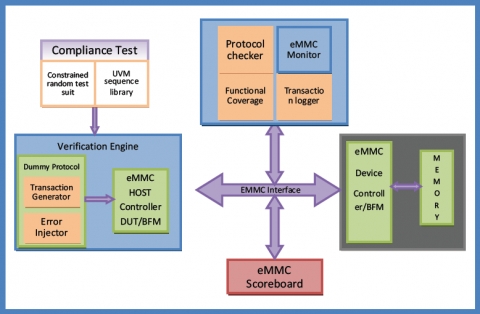
If the signature status is unknown or unverified, validate the signature manually to determine the problem and possible solution. If the signature status is invalid, contact the signer about the problem.
For more information about signature warnings and valid and invalid signatures, see the Digital Signature Guide at www.adobe.com/go/acrodigsig.
You assess the validity of a Digital Signature and Timestamp by checking the Signature Properties.
You cannot remove a digital signature unless you are the one who placed it and you have the digital ID for signing it installed.
Each time a document is signed using a certificate, a signed version of the PDF at that time is saved with the PDF. Each version is saved as append-only and the original cannot be modified. All digital signatures and their corresponding versions can be accessed from the Signatures panel.
Block Adobe From Internet
After a document is signed, you can displaya list of the changes made to the document after the last version.
Trusting a certificate involves adding it to the user’s trusted identity list in the Trusted Identity Manager and manually setting its trust level. End users often exchange certificates as needed when using certificate security. Alternatively, they add certificates directly from signatures in signed documents and then set trust levels. However, enterprises often require employees to validate the signatures of others without performing any manual task. Acrobat trusts all certificates for signing and certifying that chain up to a trust anchor. Therefore, administrators should preconfigure client installations or let their end users add a trust anchor or anchors. For more information on trusting certificates, see About certificate-based signatures.
You can sign component PDFs within a PDF Portfolio,or sign the PDF Portfolio as a whole. Signinga component PDF locks the PDF for editing and secures its content.After signing all the component PDFs, you can sign the entire PDF Portfolio tofinalize it. Alternatively, you can sign the PDF Portfolio asa whole to lock the content of all component PDFs simultaneously.
You can add signatures to attachments before signing the cover sheet. To apply signatures to attached PDFs, open the PDF in a separate window. Right-click the attachment, and choose Open File from the context menu. To view signatures on the PDF Portfolio, navigate to the cover sheet to view the document message bar and signatures pane.
A properly signed or certified PDF Portfolio has one or more signatures that approve or certify the PDF Portfolio. The most significant signature appears in a Signature Badge in the toolbar. Details of all signatures appear in the cover sheet.
If the PDF Portfolio approval or certification is invalid or has a problem, the Signature Badge shows a warning icon. To view an explanation of the problem, hover the pointer over a Signature Badge with a warning icon. Different warning icons appear for different situations.
For a list and explanation of each warning, see the DigSig Admin Guide at www.adobe.com/go/acrodigsig.
Acrobat and Reader support XML data signatures that are used to sign data in XML Forms Architectures (XFA) forms. The form author provides XML signing, validating, or clearing instructions for form events, such as button click, file save, or submit.
XML data signatures conform to the W3C XML-Signature standard. Like PDF digital signatures, XML digital signatures ensure integrity, authentication, and non-repudiation in documents.
However, PDF signatures have multiple data verification states. Some states are called when a user alters the PDF-signed content. In contrast, XML signatures only have two data verification states, valid and invalid. The invalid state is called when a user alters the XML-signed content.
Long-term signature validation allows you to check the validity of a signature long after the document was signed. To achieve long-term validation, all the required elements for signature validation must be embedded in the signed PDF. Embedding these elements can occur when the document is signed, or after signature creation.
Without certain information added to the PDF, a signature can be validated for only a limited time. This limitation occurs because certificates related to the signature eventually expire or are revoked. Once a certificate expires, the issuing authority is no longer responsible for providing revocation status on that certificate. Without conforming revocation status, the signature cannot be validated.
The required elements for establishing the validity of a signature include the signing certificate chain, certificate revocation status, and possibly a timestamp. If the required elements are available and embedded during signing, the signature can be validated requiring external resources for validation. Acrobat and Reader can embed the required elements, if the elements are available. The PDF creator must enable usage rights for Reader users (File > Save As Other > Reader Extended PDF).
Cost of adobe media encoder. Note:
How To Block Adobe From Accessing Internet
Embedding timestamp information requires an appropriately configured timestamp server. In addition, the signature validation time must be set to Secure Time (Preferences > Security >Advanced Preferences > Verification tab). CDS certificates can add verification information, such as revocation and timestamp into the document without requiring any configuration from the signer. However, the signer must be online to fetch the appropriate information.
If all the elements of the certificate chain are available, theinformation is added to the PDF automatically. If a timestamp serverhas been configured, the timestamp is also added.
In some workflows, signature validation information isunavailable at signing, but can be obtained later. For example,a company official may sign a contract using a laptop while travelingby air. The computer cannot communicate with the Internet to obtaintimestamping and revocation information to add to the signature.When Internet access is available later, anyone who validates the signaturecan add this information to the PDF. All subsequent signature validationscan also use this information.
Information and methods used to include this long term validation (LTV) information in the PDF comply with Part 4 of the ETSI 102 778 PDF Advanced Electronic Signatures (PAdES) standard. For more information, see blogs.adobe.com/security/2009/09/eliminating_the_penone_step_at.html. The command is unavailable if the signature is invalid, or is signed with a self-signed certificate. The command is also unavailable in case the verification time equals the current time.
How To Block Adobe From Connecting
Twitter™ and Facebook posts are not covered under the terms of Creative Commons.
Manual Block Adobe From Checking Validation Testing Software
Legal Notices Online Privacy Policy